One way you could handle this to simply turn down the sound
on the video clip. But, you could also remove the audio from the video clip entirely (and even replace it with something else, like your voice-over or music).
To do this in iMovie HD you'll need to be in timeline mode. On the bottom left-hand corner of the program there's a little button with a clock icon.
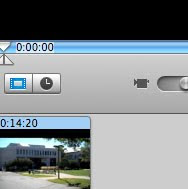
Once you've clicked on that, the video-building interface on the bottom of iMovie will change to look like this:
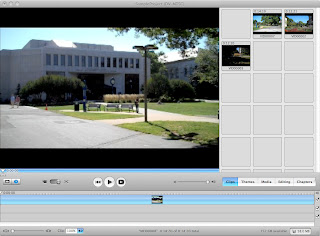
Here a blue bar represents your video instead of a small box. Once you have the timeline view up, right click on the video (the blue bar) to bring up a small menu. In that menu select "Extract Audio," as seen here:
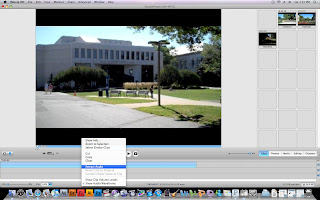
Finally, once you select "Extract Audio" the clip will split with the blue bar (your video) above and a purple bar (when selected) with darker purple waveforms below (your audio).
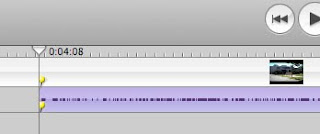
The audio and video tracks may now be moved independently of each other. You can also delete one or the other by selecting one and hitting the "Delete" key. You can also cut the audio clips just like you cut video (by hitting "Apple T")
Be mindful though, if you begin playing with your audio track you can move audio out of synch with video which can be a real problem if your video is of someone speaking.
No comments:
Post a Comment